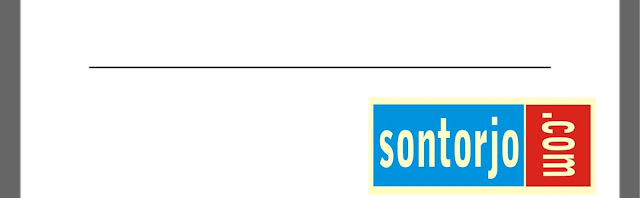Cara Mudah Membuat Garis Horizontal dan Vertikal di Word 2016
Jika Anda sedang mengerjakan resume, dokumen tugas, atau sesuatu yang lain di aplikasi Word, Anda mungkin ingin tahu cara menyisipkan garis horizontal untuk merapikan pekerjaan yang Anda buat.
Dalam artikel ini, Kami akan menunjukkan cara tercepat dan termudah untuk menambahkan garis horizontal sempurna ke dalam dokumen Word yang Anda buat.
Bagaimana Menyisipkan Garis Horizontal di Word?
Cara tercepat untuk menyisipkan garis horizontal menggunakan Word adalah dengan "AutoFormat". Cara kerjanya adalah dengan mengetik karakter tertentu sebanyak tiga kali lalu menekan "Enter" untuk mengubah karakter menjadi garis horizontal.
Tapi pertama-tama kita akan membuat dengan menggunakan menu yang telah disediakan oleh MS Office.
Metode 1: Cara Menyisipkan Garis Horizontal di Word
1. Tempatkan kursor yang berkedip di tempat Anda ingin menyisipkan baris dalam dokumen Anda.
2. Buka tab Home dari menu Ribbon di atas layar Anda. Tab Home adalah tab default saat Anda membuat atau membuka dokumen.
3. Di bagian Paragraph , klik panah di sebelah ikon Borders (seperti yang ditunjukkan pada gambar di bawah).
4. Pilih Horizontal Line dari menu drop-down. Menu ini akan menyisipkan garis ke dalam dokumen Anda yang dapat Anda biarkan apa adanya, atau sesuaikan.
5. Untuk menyesuaikan garis, klik dua kali pada garis itu setelah ada di dokumen Anda. Kotak dialog Format Horizontal Line akan terbuka di jendela baru.
6. Ubah semua atribut yang ingin Anda ubah dan klik tombol OK .
Metode 2: Gunakan pintasan keyboard (Format Otomatis) untuk menyisipkan baris di Word
Sejauh ini cara paling efisien untuk menyisipkan baris di Word adalah fitur AutoFormat , terutama saat mencari style garis yang Anda inginkan.
Cara ini hanya memungkinkan Anda untuk menyisipkan garis horizontal, namun, cara ini memberi Anda kemampuan untuk memilih dari berbagai style garis. Yang perlu Anda lakukan adalah mengetikkan simbol yang benar dan menekan tombol enter pada keyboard Anda untuk secara otomatis memasukkan garis panjang satu halaman penuh.
Berikut adalah semua baris yang dapat Anda sisipkan dengan menggunakan pintasan AutoFormat di sebagian besar versi desktop Word:
1. Untuk menyisipkan garis horizontal tunggal yang solid : Ketik sebanyak tiga kali tanda hubung (---) dan kemudian Tekan Enter.
2. Untuk menyisipkan garis ganda : Ketik sebanyak tiga kali tanda sama dengan (===) dan kemudian Tekan Enter.
3. Untuk menyisipkan garis putus-putus : Ketik sebanyak tiga kali tanda bintang (***) dan kemudian Tekan Enter.
4. Untuk menyisipkan satu baris Tebal : Ketik sebanyak tiga kali tanda garis bawah (___) dan kemudian Tekan Enter.
5. Untuk menyisipkan garis bergelombang : Ketik sebanyak tiga kali simbol tildes (~~~) dan kemudian Tekan Enter.
6. Untuk menyisipkan Garis rangkap tiga dengan bagian tengah yang tebal : Ketik sebanyak tiga kali tanda pagar (###) dan kemudian Tekan Enter.
Semua garis ini menyesuaikan dengan panjang penuh dokumen Anda, atau ketika dimasukkan ke dalam kolom, sesuaikan dengan lebar kolom.
Metode 3: Gunakan fungsi Shapes untuk menggambar garis di Word
Cara ketiga untuk menambahkan baris ke dokumen Word Anda adalah dengan menggunakan Shapes di dalam aplikasi. Cara ini memungkinkan Anda menggambar garis horizontal dan vertikal, atau garis ke segala arah. Inilah cara Anda dapat menggunakan alat ini di Word.
1. Tempatkan kursor yang berkedip di tempat Anda ingin menyisipkan baris dalam dokumen Anda.
2. Pilih tab Insert di Menu Ribbon, yang dapat ditemukan di bagian atas layar Anda.
3. Klik Menu Shapes di dalam bagian Illustrations, seperti yang ditunjukkan di bawah ini pada gambar.
4. Di grup Lines, pilih garis yang ingin Anda sisipkan.
5. Klik dan seret kursor Anda ke dalam dokumen Anda untuk menggambar garis. Anda dapat menahan tombol Shift untuk memastikan garis Anda sejajar dengan sempurna.
6. Lepaskan tombol mouse Anda untuk memasukkan baris ke dalam dokumen Anda.
7. Untuk menyesuaikan garis Anda, pilih dengan mengkliknya sekali dan buka tab Shape Format (atau cukup Format di beberapa versi Word) di menu Ribbon.
Nah cukup mudah bukan cara menyisipkan garis secara horizontal dan vertical pada dokumen Anda. Anda sekarang dapat menyesuaikan dokumen Anda lebih lanjut.
Jangan lupa untuk meninggalkan pesan untuk kemajuan dari blog ini.