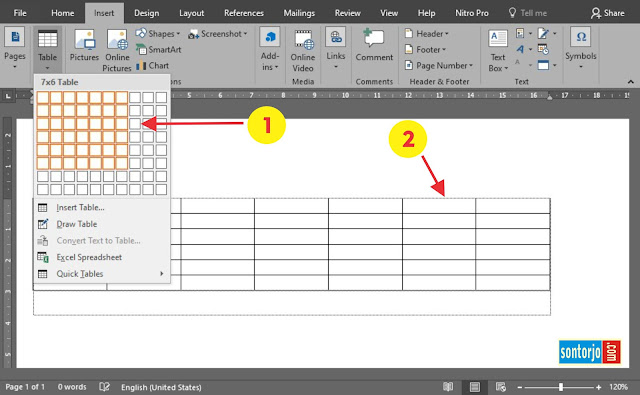Cara Membuat Tabel di Microsoft Word 2016
Langkah membuat tabel di Microsoft Word tidak sesulit membuat tabel di Microsoft Excel. Program pengolah kata ini mempunyai feature insert table yang bakal mempermudah Anda membuat data memakai tabel. Hanya klik pada insert toolbars dan tentukan menu table untuk langkah buat tabel di Word.
Microsoft Word memungkinkannya Anda untuk melakukan suatu hal yang memikat dengan tabel. Anda dapat mengatur text dalam baris dan kolom. Selainnya kelihatan lebih rapi, tabel dapat menolong Anda mengubah, mengatur dan membuat data di lembar kerja Microsoft Word. Dalam tabel ada sel. Sebuah garis persilangan di antara baris dan kolom.
Mengubah text di dalam tabel lumayan mudah. Anda hanya perlu mengatur baris dan batasan spasi seperti keinginan Anda. Penampilan tabel juga dapat dibikin semenarik mungkin. Saat tabel telah ada di lembar kerja Microsoft Word, Anda perlu arahkan cursor ke sisi atas toolbars. Dan ingat, pada bagian itu terdapat menu Table Tools yang perannya untuk memformat atau memberi warna tabel.
Saat sebelum mengulas lebih jauh mengenai tabel dan langkah buat tabel di Word, seharusnya Anda perlu pahami peranan tabel di program itu. Hingga, Anda tidak perlu kesusahan lagi jika Anda harus menyisipkan tabel saat mengerjakan sebuah dokumen.
Oke kalau begitu, mari kita simak fungsi tabel di Microsoft Word di bawah ini.
Fungsi Tabel di Microsoft Word
Dengan adanya tabel di dokumen membuat Pembaca yang hanya perlu membaca sekilas isi dokumen akan memahami data tabel dalam sekejap daripada harus menelusuri teks, header, dan subjudul di seluruh dokumen. Sehingga dokumen yang mempunyai tabel lebih menarik untuk di baca daripada dokumen yang tidak mempunyai tabel.
Berikut 4 fungsi tabel di dokumen
- Menyediakan pengelompokkan informasi
- Memudahkan pembaca dalam memahami dokumen dalam waktu singkat.
- Menyajikan data secara singkat, jelas, dan lebih menarik dibandingkan tulisan Panjang
- Efisiensi waktu pembaca
Fungsi tabel pada Microsoft Word cuma untuk fasilitas pengontrol text saja. Tabel di Word terbagi dalam baris, kolom dan sel. Secara singkat Fungsi tabel di program ini lebih simpel daripada Fungsi tabel di Microsoft Excel. Dengan demikian, Anda tidak dapat memakai tabel di software itu semestinya di program pemrosesan angka itu.
Anda dapat manfaatkan tabel untuk atur beragam jenis text, yang ada di lembar document kerja Microsoft Word. Baris dan kolom tabel mempermudah Anda saat ingin memisahkan data satu sama data yang lain.
Bukan hanya membuat tabel, Anda bisa menyisipkan Excel Spreadsheet dari Microsoft Excel. Ini dapat ditampilkan karena baik Microsoft Word atau program Microsoft Office yang lain, sama-sama memberikan dukungan dan peranan kerjanya. Dengan demikian, semua tugas Anda akan dipermudahkan.
Langkah Membuat Tabel di Word Memakai Insert Table
Ada cara-cara membuat tabel di Microsoft Word. Sistem paling mudah Anda dapat menyelipkan tabel ke document kosong di lembar kerja dengan menu insert table.
Seperti keterangan awalnya, Anda dapat menggunakan tool insert table di sejumlah seri Microsoft Word. Tabel akan menolong Anda mengurutkan satu data atau membagikan beberapa kelompok pada text.
Cara Membuat Tabel di Microsoft Word 2016
Berikut cara buat tabel di Word 2016:
1. Di lembar kerja Microsoft Word 2016, pilih menu insert. Kemudian klik table.
2. Setelah itu Anda bisa menggeser kursor dari arah bawah dan ke samping kanan.
3. Atau, Anda bisa tekan insert table. Tunggu beberapa saat sampai muncul option box insert table. Selanjutnya, masukkan jumlah kolom di Number of columns. Dan kemudian, masukan jumlah baris di Number of rows. Jika sudah, Anda hanya perlu klik OK.
4. Tunggu sampai tabel yang sudah Anda atur jumlah baris dan kolomnya muncul, di lembar kerja Microsoft Word 2016.
Jadi seperti itulah langkah mudah membuat tabel di MS Office Word 2016. Jangan lupa untuk meninggalkan pesan untuk kemajuan dari blog ini.
Terimakasih.