Cara Mengonversi MBR ke GPT Tanpa Kehilangan Data di Windows 10
Hai, Kalian pernah gak melakukan instal ulang komputer atau laptop kalian sendiri?. Jika iya, mungkin saat proses instalasi Windows 10, Kalian mendapatkan pesan error "Windows cannot be installed to this disk. The selected disk has an MBR partition table.” Error seperti itu sebagian besar terjadi ketika Kalian mencoba menginstal versi terbaru Windows 10 di komputer Kalian yang memiliki format MBR.
Ternya Windows 10 sekarang sudah mendukung skema disk GPT (GUID Partition Table) yang lebih baru. Faktanya, Windows 11 yang baru dirilis hanya mendukung partisi GPT saja. Jadi jika Kalian ingin mengonversi format disk MBR ke GPT tanpa kehilangan data Windows 10, Kalian cukup ikuti tutorial di bawah ini.
Syarat dan Ketentuan
Saya coba ingatkan, tutorial ini adalah untuk mengonversi MBR ke GPT tanpa kehilangan data. Jadi Kalian tidak lagi harus menggunakan Diskpart dan menghapus seluruh isi hard disk untuk mengubahnya.
Disini saya akan menggunakan sebuah tools resmi dari Microsoft yang disebut dengan MBR2GPT. MBR2GPT itu sendiri adalah sebuah perintah yang memiliki proses sangat mudah.
By the way, Kalian juga dapat menggunakan metode ini untuk membuat komputer Kalian dengan sistem operasi Windows 10 menjadi kompatibel dengan Windows 11. Jadi tanpa basa-basi lagi, mari Kita lanjutkan.
Persyaratan
1. Komputer Kalian harus mendukung UEFI untuk dapat mengonversi format MBR ke GPT tanpa kehilangan data di Windows 10. Jika Kalian memiliki komputer dengan BIOS yang hanya mendukung mode Legacy, Kalian tidak dapat menggunakan metode ini.
2. Semua volume Bitlocker-encrypted harus ditunda agar konversi berlangsung lancar.
3. Sistem operasi Windows yang terpasang pada komputer Kalian adalah Windows 10 versi 1703 atau versi yang lebih baru lagi. Komputer Kalian juga harus menjalankan Creators Update atau yang lebih baru karena Kalian sudah memiliki tools Microsoft MBR2GPT di sistem Kalian .
4. Partisi tidak boleh lebih dari 3.
Verifikasi
Sebelum melakukan proses pengonversian, Kalian perlu dan harus memverifikasi beberapa informasi sebagai berikut.
1. Tekan tombol Windows + X dan buka Disk Management.
 |
| disk management |
2. Setelah itu, periksa nomor disk di sudut kiri. Pada umumnya apabila hanya memakai satu disk maka akan tertera disitu Disk 0. Namun, jika Kalian mempunyai lebih dari satu disk, ingat nomor disk yang akan Kalian konversi.
3. Selanjutnya, klik kanan pada Disk 0 (jika disk 0 yang akan kalian rubah formatnya) dan pilih Properties.
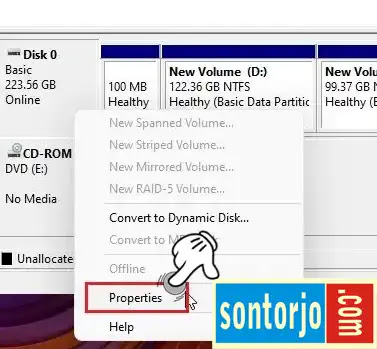 |
| disk properties |
4. Di sini, klik ke tab Volume dan cari Partition style. Jika tertulis MBR, artinya Kalian memang perlu melakukan konversi format MBR ke GPT. Dan apabila sudah tertulis GPT, ya sudah gak usah dirubah.
 |
| partition style |
5. Selanjutnya yang harus Kalian lakukan adalah cari System information dengan cara mengetik System information pada bilah pencarian disebelah Start Menu dan klik Open.
 |
| system information |
6. Pada menu System Summary, cari BIOS Mode. Jika terbaca UEFI, maka komputer Kalian sudah suport, yang artinya Kalian dapat melanjutkan proses untuk mengonversi MBR ke GPT di Windows 10. Jika terbaca Legacy, Kalian harus mengikuti tutorial ini untuk mengubah mode firmware ke UEFI.
 |
| system summary |
Ubah Legacy Mode ke UEFI di BIOS Firmware
1. Restart komputer Windows 10 Kalian , dan saat komputer memulai proses, tekan tombol BIOS. Setiap komputer memiliki tombol BIOS yang berbeda.
 |
| bios menu |
2. Setelah Kalian berada di dalam BIOS, pindah ke beberapa menu untuk mencari UEFI atau Legacy. Opsi tersebut seharusnya berada pada menu Advanced Settings, Mode Boot, atau System Configuration, tergantung pada OEM Kalian. Pada beberapa komputer, menonaktifkan Legacy Support kemudian mengaktifkan UEFI. Pastikan UEFI tidak berwarna abu-abu, dan Legacy dinonaktifkan.
 |
| legacy support |
3. Sekarang, tekan F10 dan tekan enter untuk menyimpan perubahan setting pada BIOS. Tombol F10 pada umumnya digunakan untuk Save and exit.
4. Setelah komputer restart dan masuk kedalam Windows 10, buka lagi System Information dan periksa BIOS Mode. Seharusnya sudah berubah ke UEFI. Jika sudah berada tertulis UEFI, maka Kalian siap untuk melanjutkan ke langkah berikutnya.
Konversi MBR ke GPT Tanpa Kehilangan Data di Windows 10
Sebelum melanjutkan, Saya sangat menyarankan untuk membackup semua file dan folder Kalian yang berharga agar apabila terjadi error, data masih terselamatkan. Karena Kalian tidak pernah tahu error bisa terjadi seiring berjalannya proses convert MBR ke GPT ini. Jadi buat cadangan Kalian segera.
Setelah Kalian telah memverifikasi semua informasi dan mencadangkan data Kalian, saatnya Kita untuk melakukan konversi MBR ke GPT tanpa kehilangan data di Windows 10.
1. Ketik CMD pada bilah pencarian di sebelah tombol Start Menu. Dari hasil pencarian, klik Run as administrator untuk membuka Command Prompt.
 |
| command prompt |
2. Copy dan Paste perintah di bawah ini pada jendela CMD dan tekan enter.
Di sini, saya berasumsi nomor disk Kalian adalah 0. Jika ternyata bukan, ubah nomor disk yang sesuai dengan nomor disk Kalian. Perintah ini gunanya untuk memvalidasi semua konfigurasi.
 |
| allowfullos |
Jika Kalian mendapatkan pesan Validation completed successfully, Kalian dapat melanjutkannya. Jika Kalian mendapatkan pesan error, pastikan komputer Kalian dikonfigurasikan ke pengaturan yang benar, seperti yang telah saya sebutkan di atas.
3. Selanjutnya, copy dan paste perintah di bawah ini. Gunanya perintah ini adalah mengonversi Windows 10 dari disk MBR ke GPT tanpa kehilangan data.
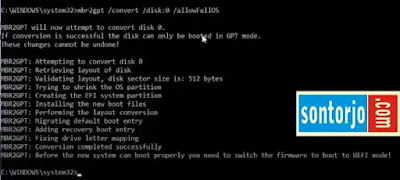 |
| allowfullos |
Sesuaikan dengan nomor disk yang ingin dilakukan perubahan. Jika Kalian mendapatkan pesan sukses, maka Kalian telah berhasil mengonversi MBR ke partisi GPT dan tanpa kehilangan data. Tapi jangan terburu-buru dulu, masih ada satu langkah lagi yang harus dilakukan.
4. Pada akhirnya, Kalian akan melihat sebuah pesan Before the new system can boot properly, you need to switch the firmware to boot to UEFI mode!. Yang artinya Kalian harus merubah mode firmware ke UEFI pada BIOS. Jadi restart komputer dan masuk ke dalam BIOS.
Kalian dapat mengikuti langkah-langkah yang sudah saya sebutkan di bagian atas untuk mengubah Legacy mode ke UEFI dari BIOS. Komputer Kalian tidak akan bisa melakukan booting bila Kalian tidak merubahnya.
5. Sekarang, cek partisi style seperti yang sudah disebutkan di atas. Tekan tombol Windows + X dan buka Disk Management. Klik kanan pada disk yang diinginkan -> Properties -> Volumes. Dan lihatlah, Partition style sudah berubah menjadi GPT. Selesai.
Jadi seperti itulah cara yang bisa Kalian kalian lakukan pada saat ingin merubah disk dari MBR ke GPT tanpa menghapus data apa pun di Windows 10. Bagian terbaik tentang metode ini adalah Kalian tidak perlu membuat bootable flasdisk. Apabaila Kalian menggunakan Windows 10 live, Kalian dapat melakukan konversi ini dengan mudah.


